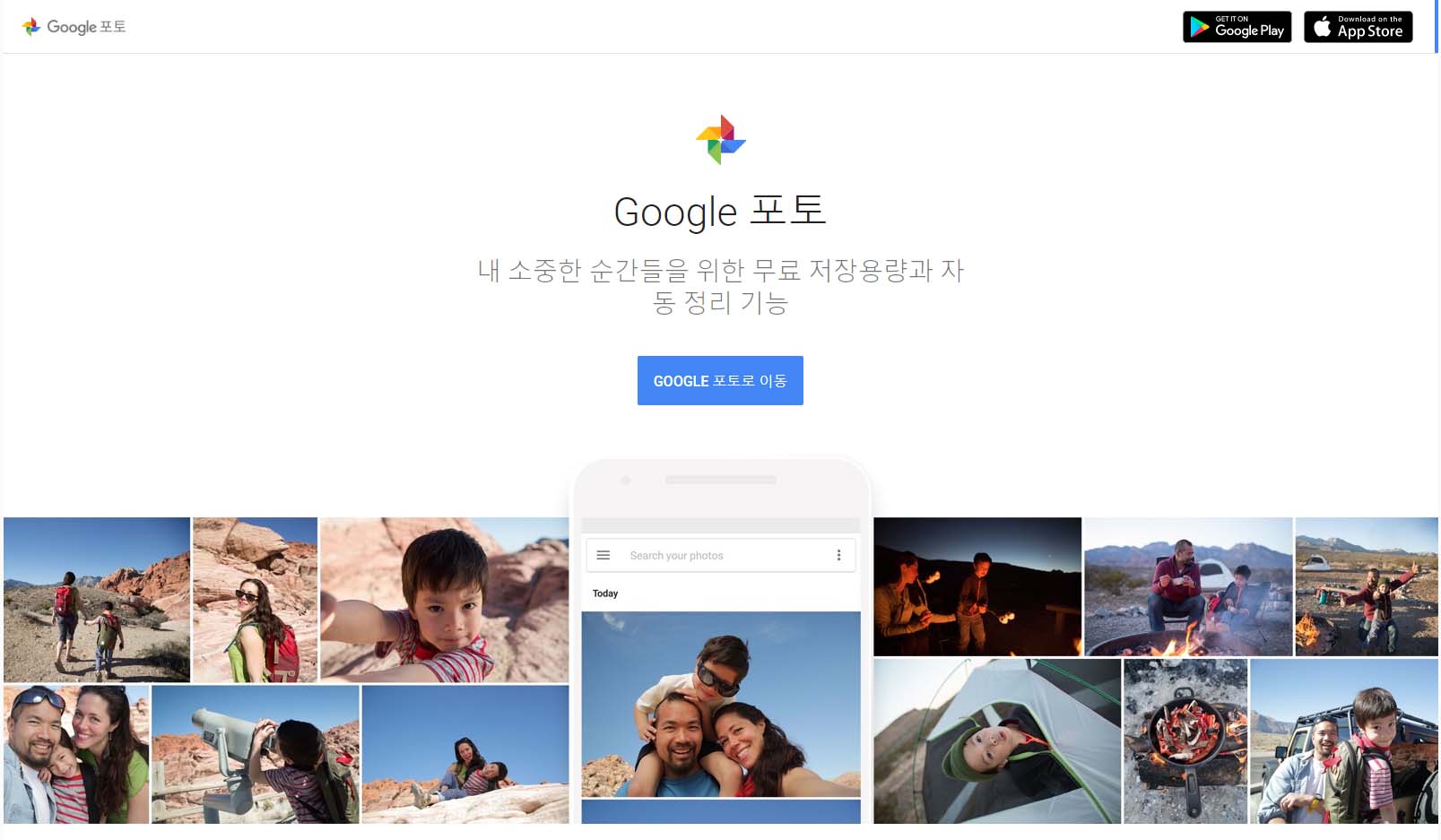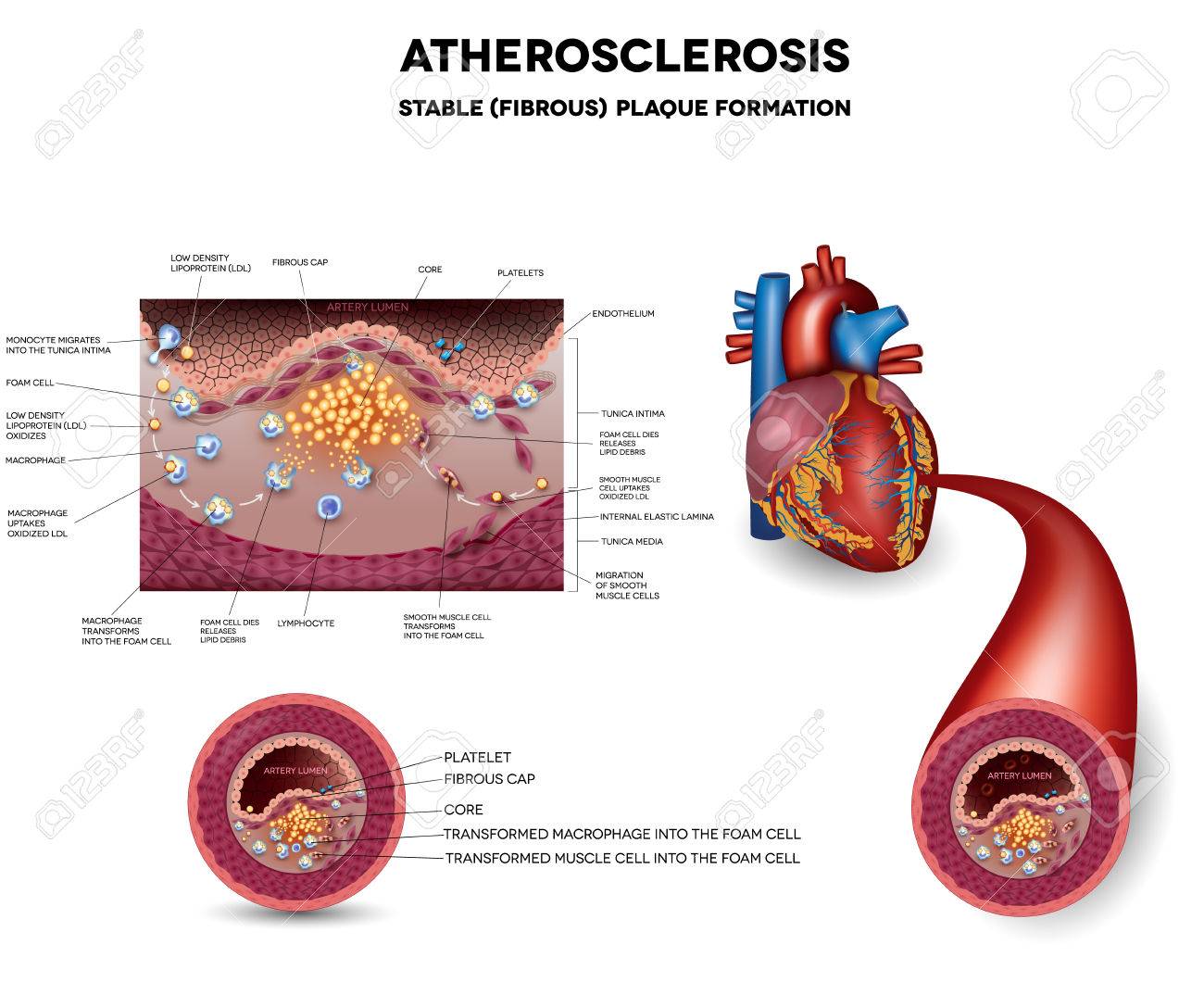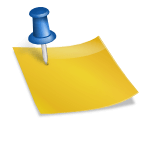포토샵 배우기 – 포토샵 밝기 조절, 보정 팁만으로 사진을 보정하는 방법

블로그에 게시물과 함께 다양한 사진을 게시하게 되는데, 어떤 사진이든 먼저 좋은 것이 사실이고, 좋은 사진과 함께 기사가 작성된 것을 볼 수 있어 좋습니다. 그렇다면 포토샵의 기본적이고 심지어 매우 간단한 기능으로 사진을 보정하는 방법을 알아봅시다! 포토샵 밝기 조절을 사용하여

후기에 사용했던 입생로랑 핸드크림 사진 가지고 왔는데 사실 그냥 올려주시면 큰 문제없겠지만 조금 더 리뷰하는 제품에 집중해서 사진이 깔끔하게 보이도록 수정할게요 🙂
포토샵 이미지 조정

이 기사에서는 이미지 조정 기능을 사용하여 이미지 조정 기능을 사용할 수 있습니다!
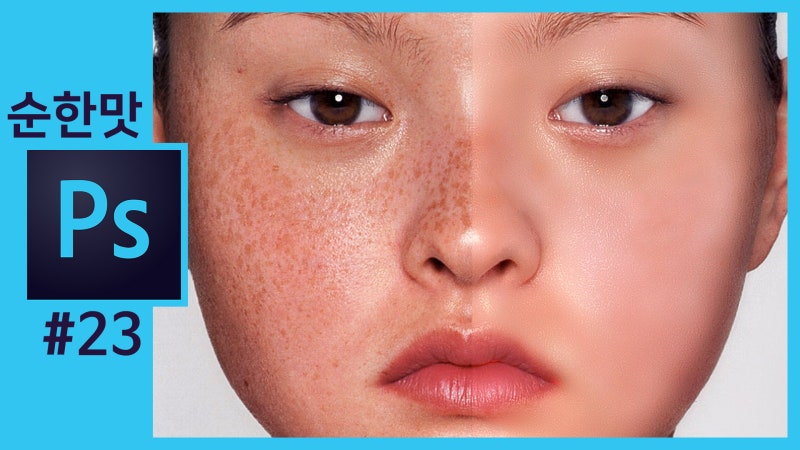
이것은 첫 번째 사진입니다.왼쪽은 원래이고 오른쪽은 교정입니다.이 제품은 왼쪽에 있는 것 같아요. 하지만 문제가 아닙니다.하지만 오른쪽 색상은 밝기 때문에 제품이 나오나요?3단계에 완료하는 과정을 살펴봅시다.사진 보정 방법 및 포토샵 보정 팁

포토샵 계층 복제

먼저 Photoshop에서 이미지를 복제합니다. Photoshop의 기본 이미지 보정 기능은 레이어에 바로 적용되므로 복제하여 수정하는 것이 좋습니다. 🙂

포토샵 곡선

2. 조정 메뉴에서 곡선(Ctrl/cmd + M)를 선택하여 그래프를 조정할 수 있는 창을 표시합니다.보통 이 메뉴에서 S-curveillance를 사용하고 있습니다.하지만 이 사진은 이미 흰색이 많이 있고, 배경에서 그늘이 강해질 경우, 배경에는 그늘이 강해지고 있습니다!

포토샵 레벨

3. Curve 함수를 사용하여 먼저 기본 톤의 균형을 맞추고 Levels(Ctrl/Cmd + L)를 선택합니다.

포토샵 레벨 자동 보정 레벨 창이 열립니다.선택한 밝은 영역에 기초하여 색상 균형과 밝은 균형과 밝은 균형 균형 균형 균형 균형을 설정합니다!
포토샵 수준 보정더 많은 작업을 원하시면 변경된 레벨 윈도우 그래프 하단의 삼각형 3개를 조정하여 밝기 보정에 대한 자세한 내용을 받아보실 수 있습니다 :)입생로랑 리브레리브림 크림은 같은 기본적인 방법을 가지고 있습니다!그러나 밝기 조정 메뉴가 몇 가지므로 밝기와 대조값이나 노출 값을 조정할 수 있도록 조정 방법을 적용하였다. :)그리고 사진에서 키보드가 지워지고 색칠되는 방법이나 비네트 효과로 초점을 맞추는 방법에 대해 궁금해하시는 분들도 계실 것입니다. 언젠가 그 내용들을 가지고 돌아오겠습니다 :)[E-Book] 포토샵 필수 가이드북 | 실용판 비디오, 디자인, 포토샵, 일러스트레이터, 크리에이터 with liveklass.com또한 포토샵을 어떻게 사용할지를 배우고 싶습니다!아니면 기본으로 시작하려고요!할 때 포토샵 책을 구입하고, 포토샵에 포함된 모든 기본 사용 가능한 안내서를 다운로드할 수 있습니다.