오늘은 구글 드라이브 공유의 사용법을 정리했습니다. 저도 백업할 때 드라이브를 가끔 이용하곤 하는데, 다른 사람에게 보내야 할 파일을 매번 다운받아서 재전송하는 게 조금 번거롭게 느껴지더라고요. 여러 파일을 여러 사람에게 보내야 할 때도 귀찮고요. 이런 다양한 상황에서 구글 드라이브 공유를 활용하면 단계가 줄어드는 것은 물론 여러 명에게도 한 번에 보낼 수 있어 편리합니다. 사용자 설정 등의 사용법도 간단하기 때문에, 필요할 때에 이용해 봐 주세요. 그러면 어떻게 하는지 보여드릴게요. 오늘은 구글 드라이브 공유의 사용법을 정리했습니다. 저도 백업할 때 드라이브를 가끔 이용하곤 하는데, 다른 사람에게 보내야 할 파일을 매번 다운받아서 재전송하는 게 조금 번거롭게 느껴지더라고요. 여러 파일을 여러 사람에게 보내야 할 때도 귀찮고요. 이런 다양한 상황에서 구글 드라이브 공유를 활용하면 단계가 줄어드는 것은 물론 여러 명에게도 한 번에 보낼 수 있어 편리합니다. 사용자 설정 등의 사용법도 간단하기 때문에, 필요할 때에 이용해 봐 주세요. 그러면 어떻게 하는지 보여드릴게요.
먼저 구글 로그인을 하고 메뉴를 눌러 드라이브를 찾아 클릭합니다. 먼저 구글 로그인을 하고 메뉴를 눌러 드라이브를 찾아 클릭합니다.
그리고 내 드라이브에서 다른 사람에게 전달할 파일을 우클릭하고 공유 버튼을 눌러주세요. 물론 이렇게 나열되어 있는 항목만으로 해당 버튼이 생기는 것은 아닙니다. 어떤 파일인지 다시 정확하게 보고 전달할 때는 클릭해 보고 우측 상단의 세로점을 눌러도 공유할 수 있습니다. 그리고 내 드라이브에서 다른 사람에게 전달할 파일을 우클릭하고 공유 버튼을 눌러주세요. 물론 이렇게 나열되어 있는 항목만으로 해당 버튼이 생기는 것은 아닙니다. 어떤 파일인지 다시 정확하게 보고 전달할 때는 클릭해 보고 우측 상단의 세로점을 눌러도 공유할 수 있습니다.
이렇게 구글 드라이브 공유 버튼을 누르고 나서는 몇 가지 세부 설정을 할 수 있습니다. 이렇게 구글 드라이브 공유 버튼을 누르고 나서는 몇 가지 세부 설정을 할 수 있습니다.
톱니바퀴 모양의 버튼을 눌러 편집자와 뷰어 및 댓글 작성자의 설정을 변경할 수 있습니다. 기본적으로 편집자는 권한을 변경 및 공유할 수 있으며 뷰어 및 댓글 작성자에게는 다운로드, 인쇄, 복사 옵션이 표시됩니다. 톱니바퀴 모양의 버튼을 눌러 편집자와 뷰어 및 댓글 작성자의 설정을 변경할 수 있습니다. 기본적으로 편집자는 권한을 변경 및 공유할 수 있으며 뷰어 및 댓글 작성자에게는 다운로드, 인쇄, 복사 옵션이 표시됩니다.
그리고 액세스 항목에서 제한되며 링크가 있는 모든 사용자를 지정할 수 있습니다. 제한을 선택하면 액세스 권한을 가진 사용자만이 링크로 파일을 열 수 있습니다. 만약 링크가 있는 모든 사용자를 선택하면 해당 링크를 가진 사람은 누구나 볼 수 있습니다. 이때도 역할은 뷰어, 댓글 작성자, 편집자로 나눌 수 있습니다. 설정은 모두 설명되어 있기 때문에 구글 드라이브의 공유는 신중하게 하는 것이 좋아요. 설정에 따라 링크만 있으면 누구나 볼 수 있고 중요한 개인정보가 유출될 수도 있으니까요. 이제 사용자와 그룹 추가에 상대방의 주소를 넣으면 대부분의 프로세스가 종료됩니다. 그리고 액세스 항목에서 제한되며 링크가 있는 모든 사용자를 지정할 수 있습니다. 제한을 선택하면 액세스 권한을 가진 사용자만이 링크로 파일을 열 수 있습니다. 만약 링크가 있는 모든 사용자를 선택하면 해당 링크를 가진 사람은 누구나 볼 수 있습니다. 이때도 역할은 뷰어, 댓글 작성자, 편집자로 나눌 수 있습니다. 설정은 모두 설명되어 있기 때문에 구글 드라이브의 공유는 신중하게 하는 것이 좋아요. 설정에 따라 링크만 있으면 누구나 볼 수 있고 중요한 개인정보가 유출될 수도 있으니까요. 이제 사용자와 그룹 추가에 상대방의 주소를 넣으면 대부분의 프로세스가 종료됩니다.
오른쪽 편집자 부분을 클릭하면 뷰어나 댓글 작성자로 변경할 수 있습니다. 설정을 하고 전송을 누르면 끝입니다. 뭔가 복잡해 보이지만 하나씩 눌러보면 사용법이 쉽고 금방 익숙해질 거예요. 여러 사람에게 같은 문서를 공유하려면 사용자와 그룹을 추가하기만 하면 됩니다. 여러 문서를 한 번에 공유하려면 폴더를 만들 수 있습니다. 오른쪽 편집자 부분을 클릭하면 뷰어나 댓글 작성자로 변경할 수 있습니다. 설정을 하고 전송을 누르면 끝입니다. 뭔가 복잡해 보이지만 하나씩 눌러보면 사용법이 쉽고 금방 익숙해질 거예요. 여러 사람에게 같은 문서를 공유하려면 사용자와 그룹을 추가하기만 하면 됩니다. 여러 문서를 한 번에 공유하려면 폴더를 만들 수 있습니다.
이렇게 하나의 폴더를 만들어서 전달하고 싶은 사진을 모두 넣고 폴더를 우클릭-공유-상대방의 이메일 주소를 입력하면 됩니다. 구글 드라이브 공유는 다양하게 활용할 수 있습니다. 잘 활용하면 팀 단위의 업무 속도를 향상시킬 수도 있습니다. 오늘은 간단하게 사용자 설정을 포함한 사용법을 알려드렸습니다. 참고가 되었기를 바라며 포스팅은 여기서 마치겠습니다. 오늘도 좋은 하루 보내세요. 이렇게 하나의 폴더를 만들어서 전달하고 싶은 사진을 모두 넣고 폴더를 우클릭-공유-상대방의 이메일 주소를 입력하면 됩니다. 구글 드라이브 공유는 다양하게 활용할 수 있습니다. 잘 활용하면 팀 단위의 업무 속도를 향상시킬 수도 있습니다. 오늘은 간단하게 사용자 설정을 포함한 사용법을 알려드렸습니다. 참고가 되었기를 바라며 포스팅은 여기서 마치겠습니다. 오늘도 좋은 하루 보내세요.

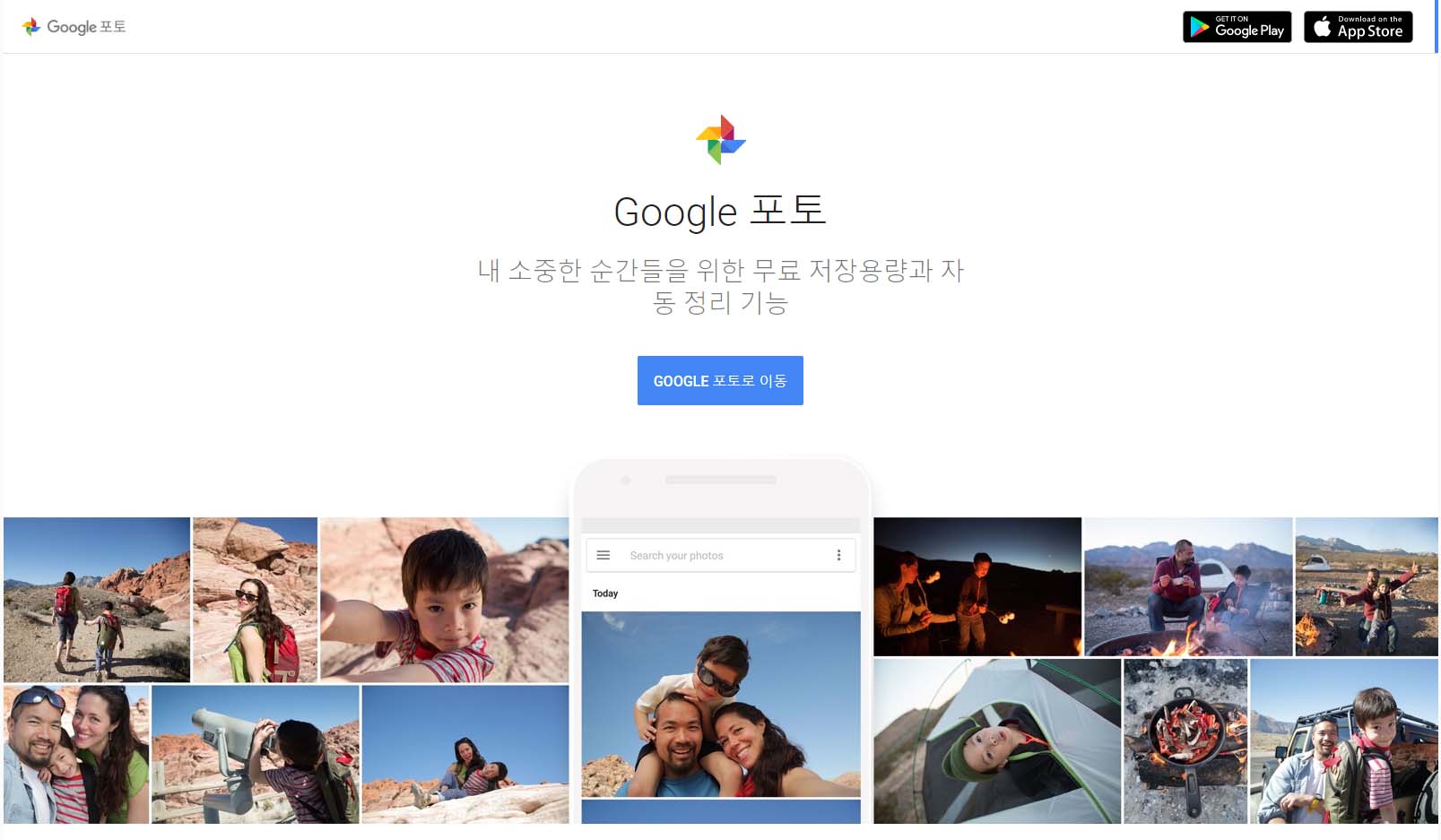
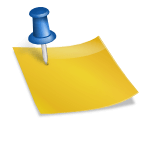
![[iOS / iPad OS Kurzbeschreibung] Google Übersetzung v1,45 [iOS / iPad OS Kurzbeschreibung] Google Übersetzung v1,45](https://t1.daumcdn.net/cfile/tistory/2701D33C5631C18719)